Aprenda a executar programas para Windows 11 em um Mac com Apple Silicon de forma gratuita utilizando o UTM.

Baixando a ISO do Windows 11
Baixe o Windows 11 para plataforma ARM64 no link: https://www.microsoft.com/pt-br/software-download/windows11arm64
Selecione “Windows 11 (ISO de várias edições do Arm64)“, depois clique em “Baixar agora”.
Escolha o idioma “Português do Brasil” e clique em “Download Now”.
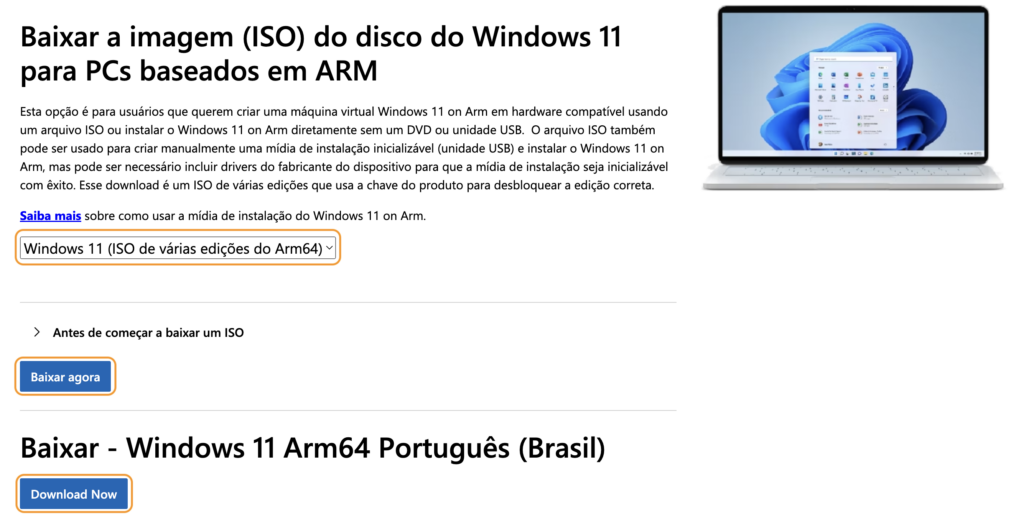
Instalando o UTM
Para executar o Windows 11 em um Mac com Apple Silicon, é necessário utilizar um software de virtualização. Há alternativas pagas, como o Parallels, mas nesse tutorial utilizaremos o UTM, que é gratuito.
Baixe o instalador do UTM gratuitamente no link: https://github.com/utmapp/UTM/releases/latest/download/UTM.dmg.
Após baixar, execute o instalador e arraste o UTM para a pasta Applications.
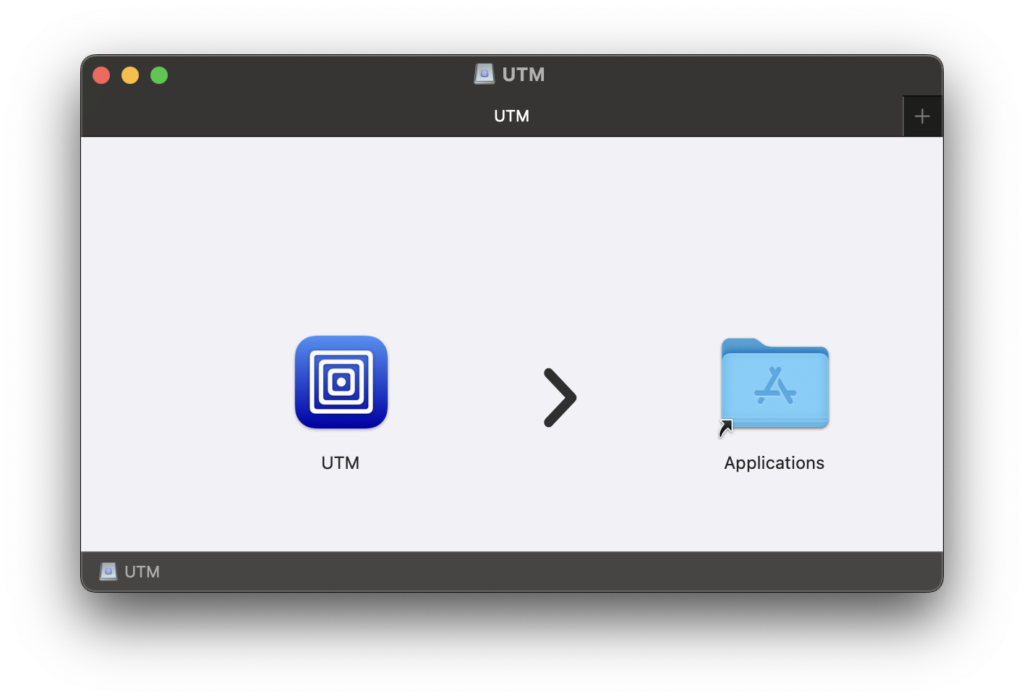
Criando uma máquina virtual
Execute o UTM (Pressione CMD + Espaço, e pesquise por “UTM”).
Clique em “Create a New Virtual Machine“, depois clique em “Virtualize“.
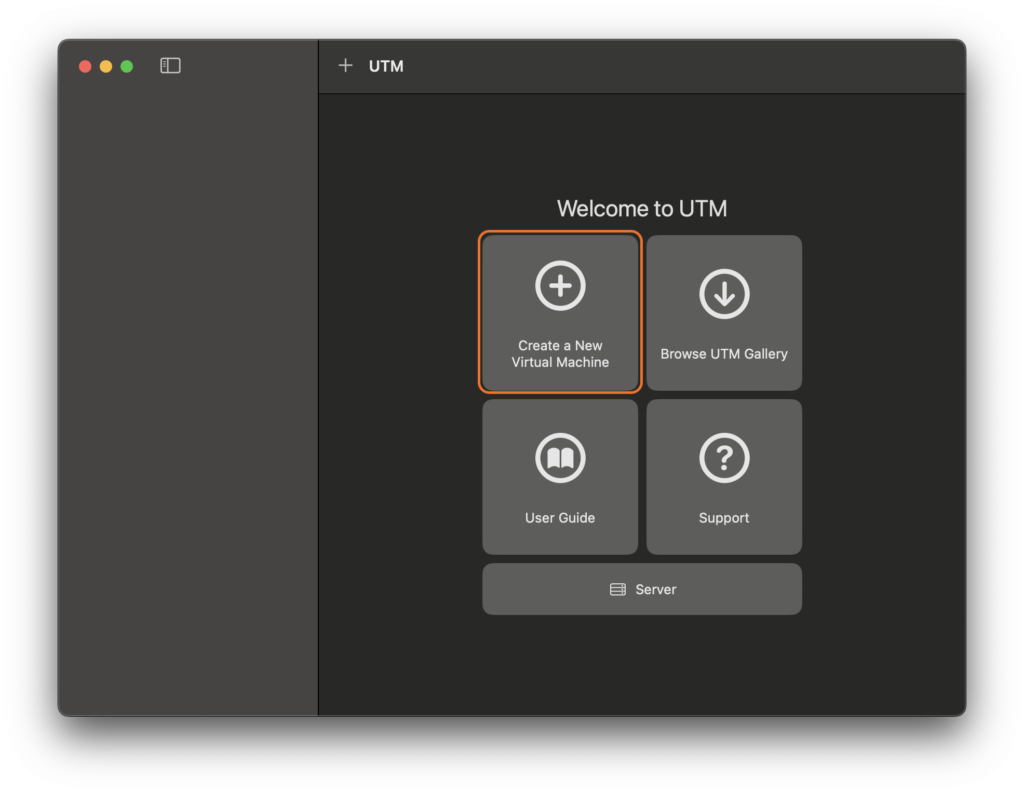
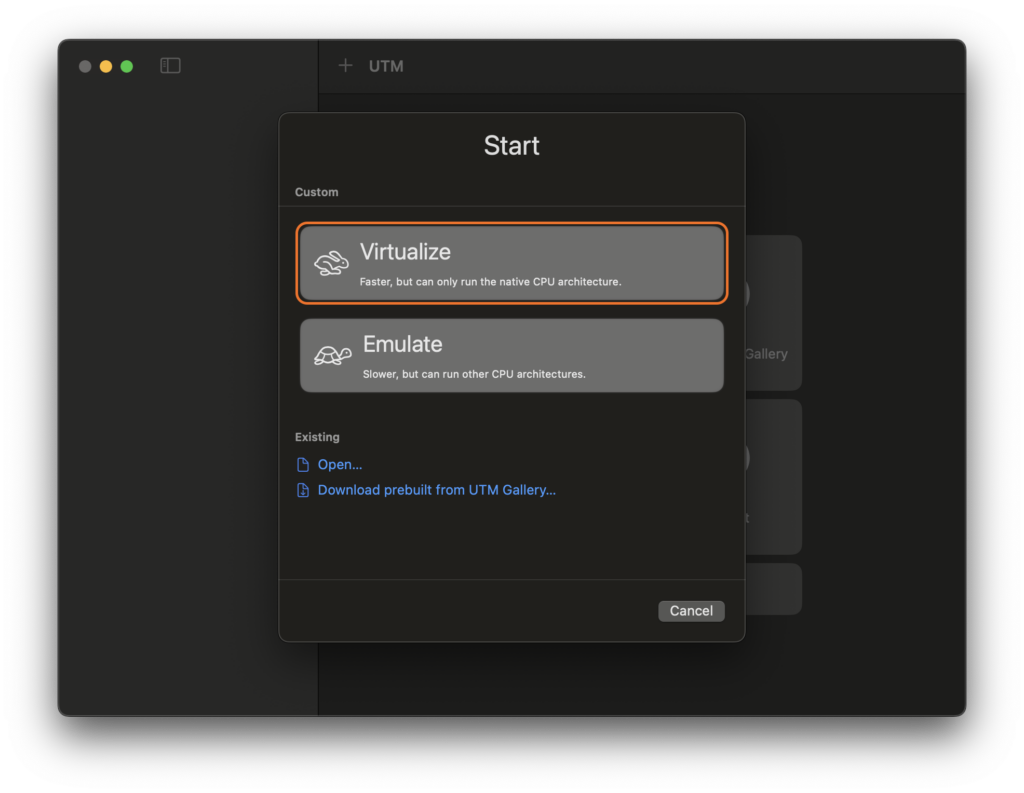
Depois clique em “Windows“.
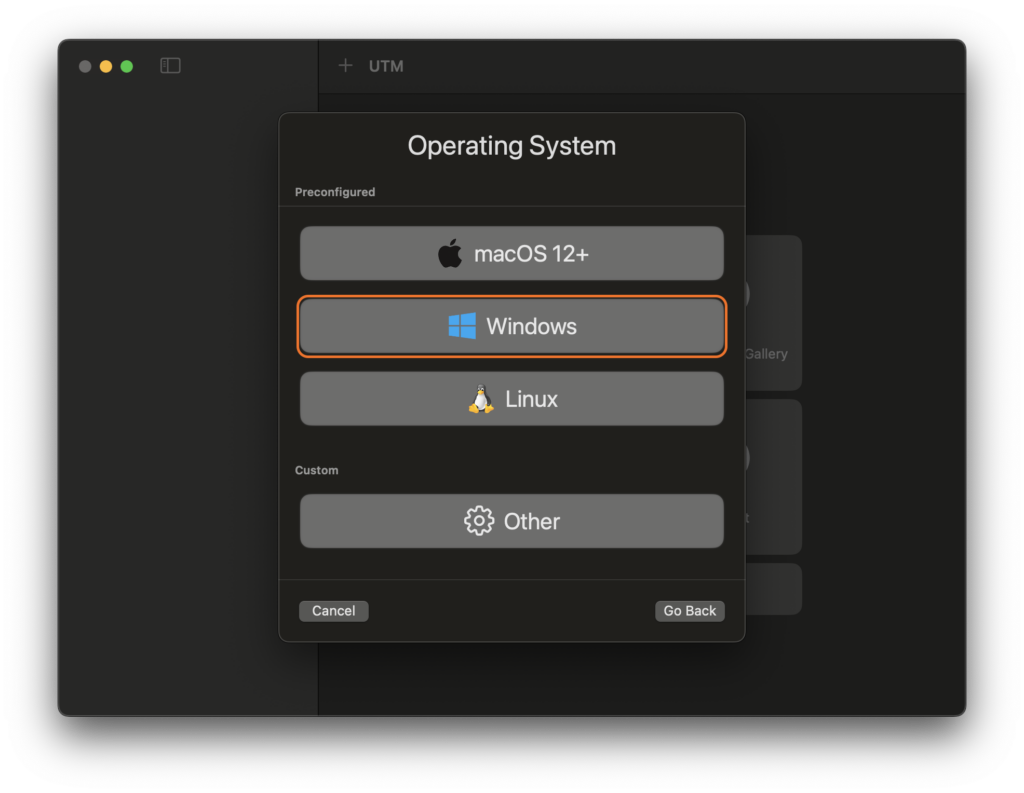
Clique em “Browse” e selecione o arquivo “Win11_24H2_BrazilianPortuguese_Arm64.iso“, baixado anteriormente.
Deixe marcadas as opções “Install Windows 10 or higher” e “Install drivers and SPICE tools“, então clique em “Continue“.
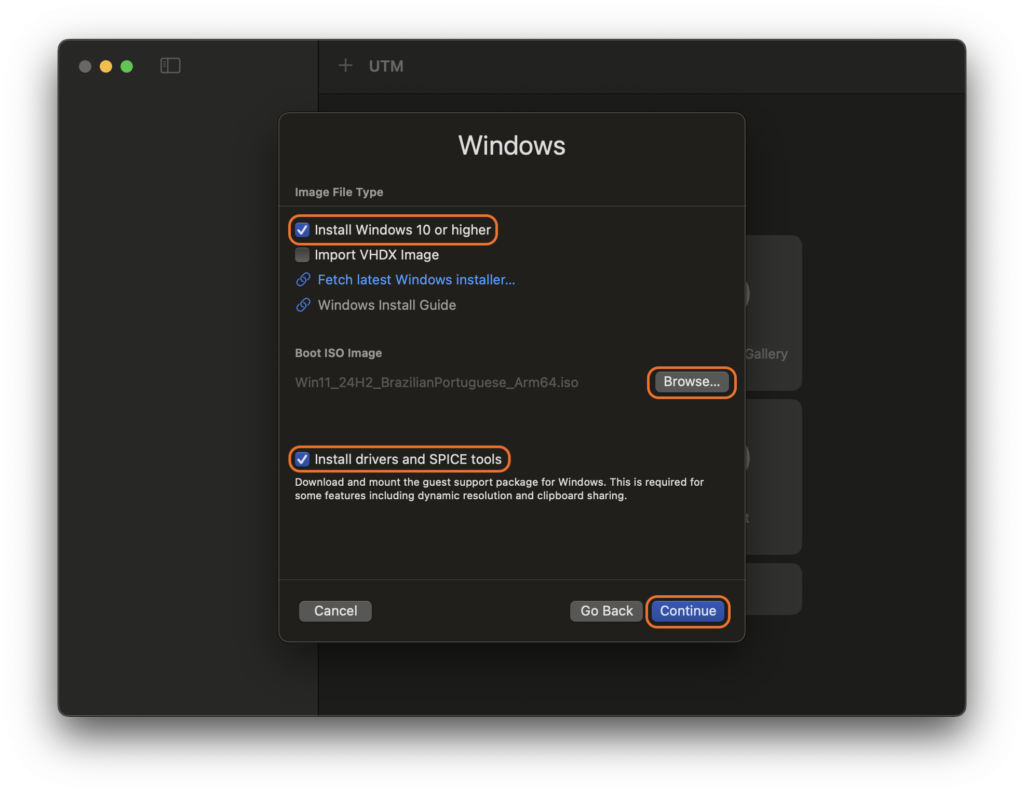
Em Hardware, ajuste a quantidade de memória RAM e Cores de CPU disponíveis para o Windows e clique em “Continue“.
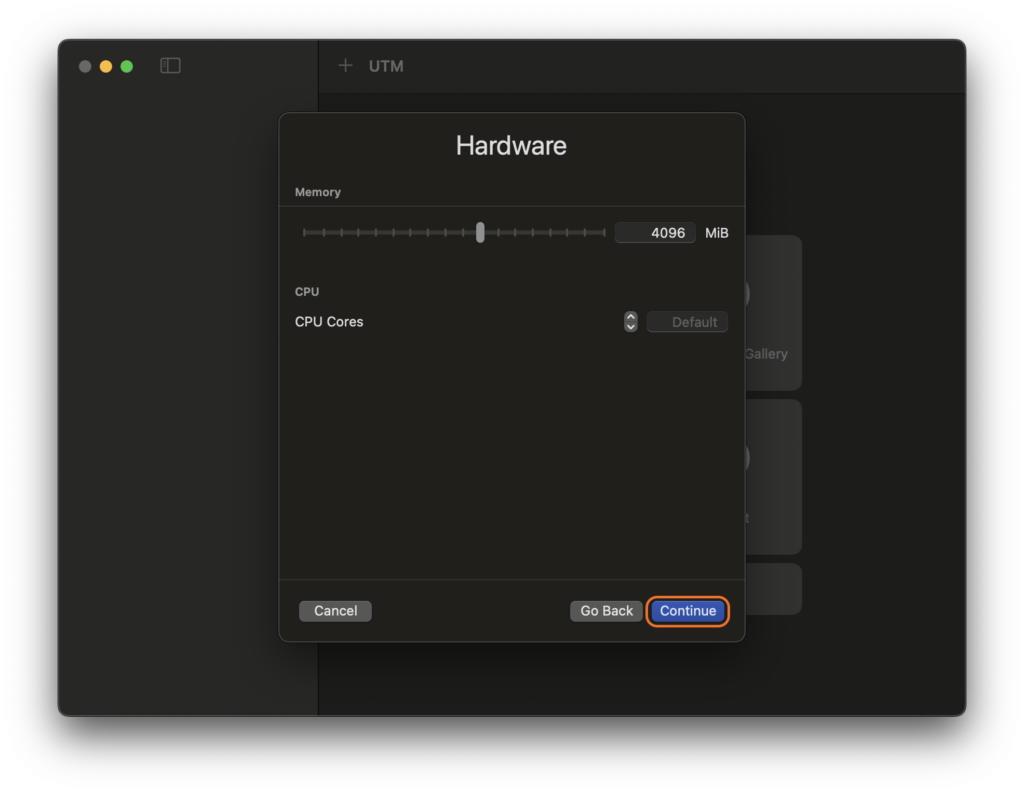
Em Storage, ajuste a quantidade de armazenamento disponível para o Windows e clique em “Continue“.
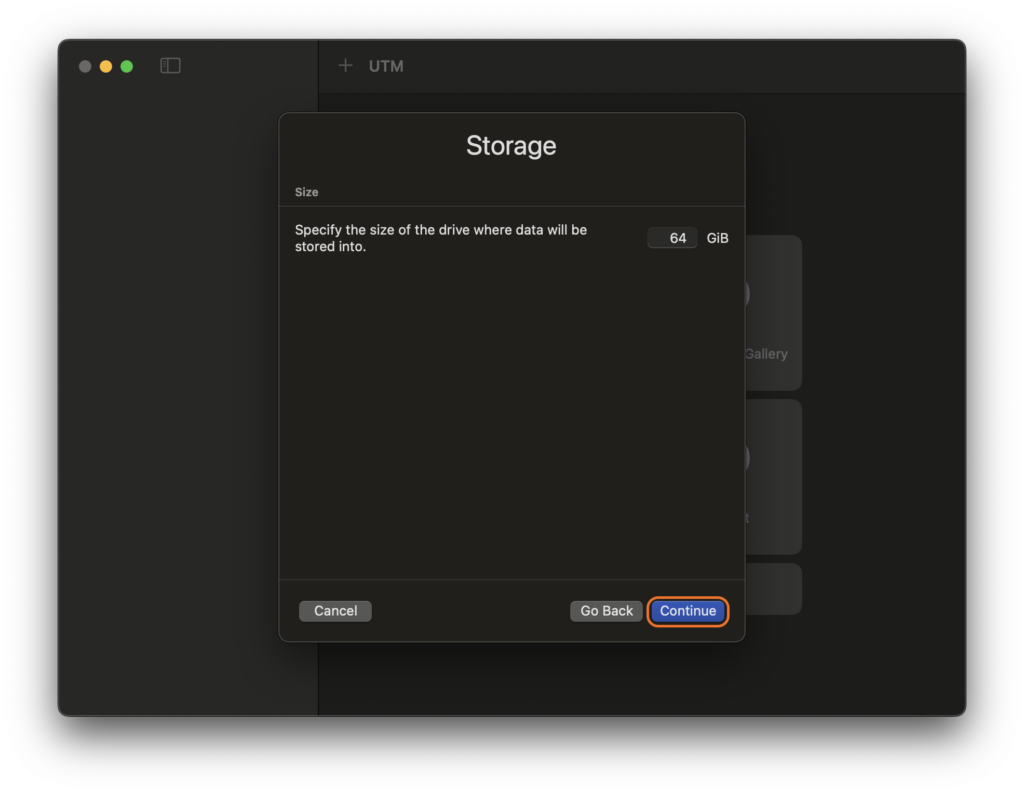
Em Shared Directory, clique em “Browse” e escolha uma pasta no macOS que será usada para compartilhar arquivos entres os dois sistemas operacionais. Clique em “Continue“.
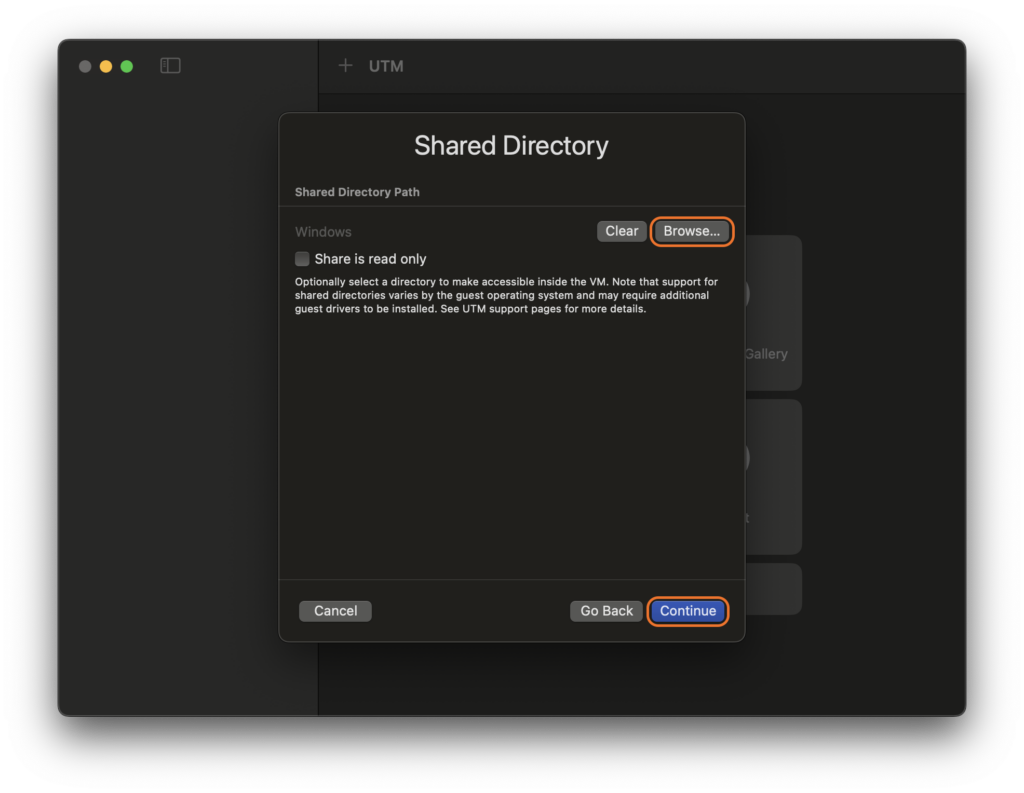
Em Summary, preencha um nome em “Name” e clique em “Save“.
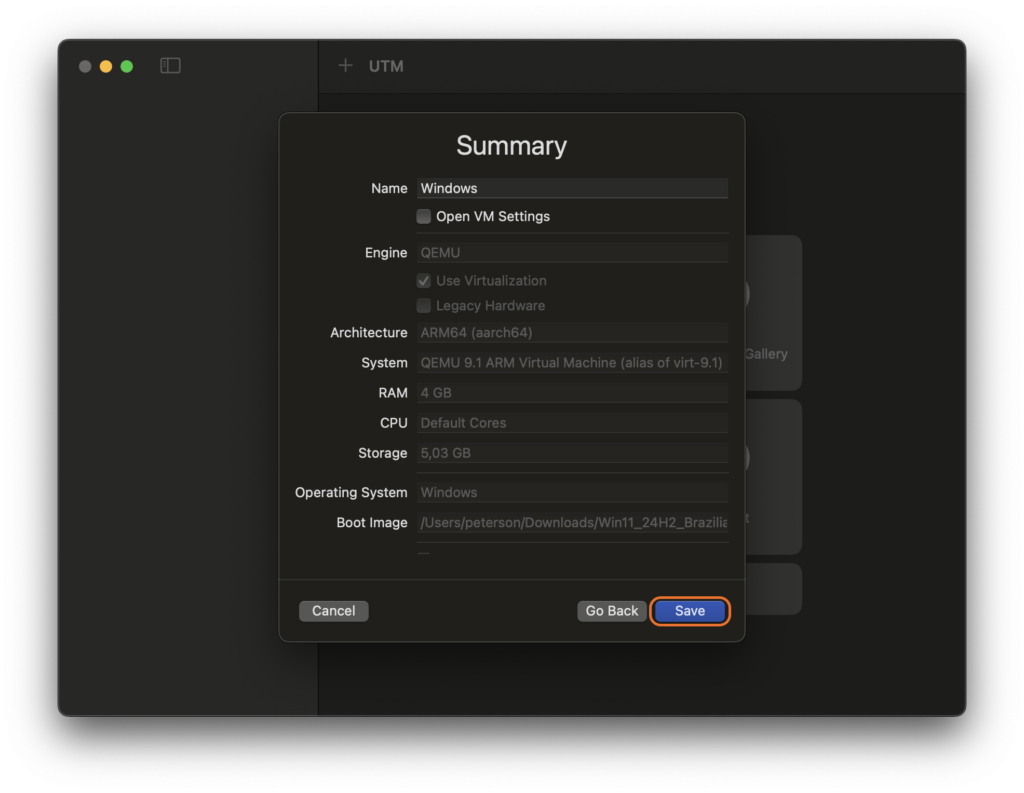
Instalando o Windows 11
Clique em ▶ para iniciar a máquina virtual. Ao visualizar o texto “Press any key to boot from CD or DVD...” pressione imediatamente alguma tecla.
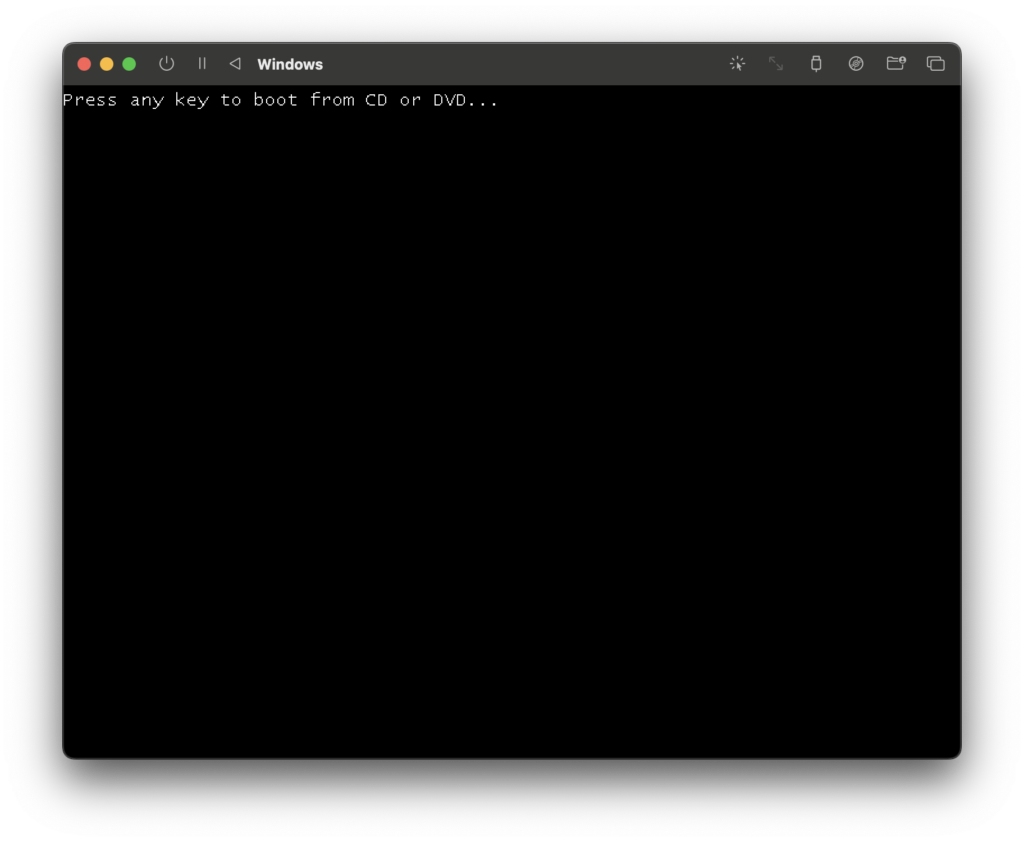
Caso entre no “UEFI Interactive Shell“, digite “exit” e pressione Enter. Depois repita o passo anterior.
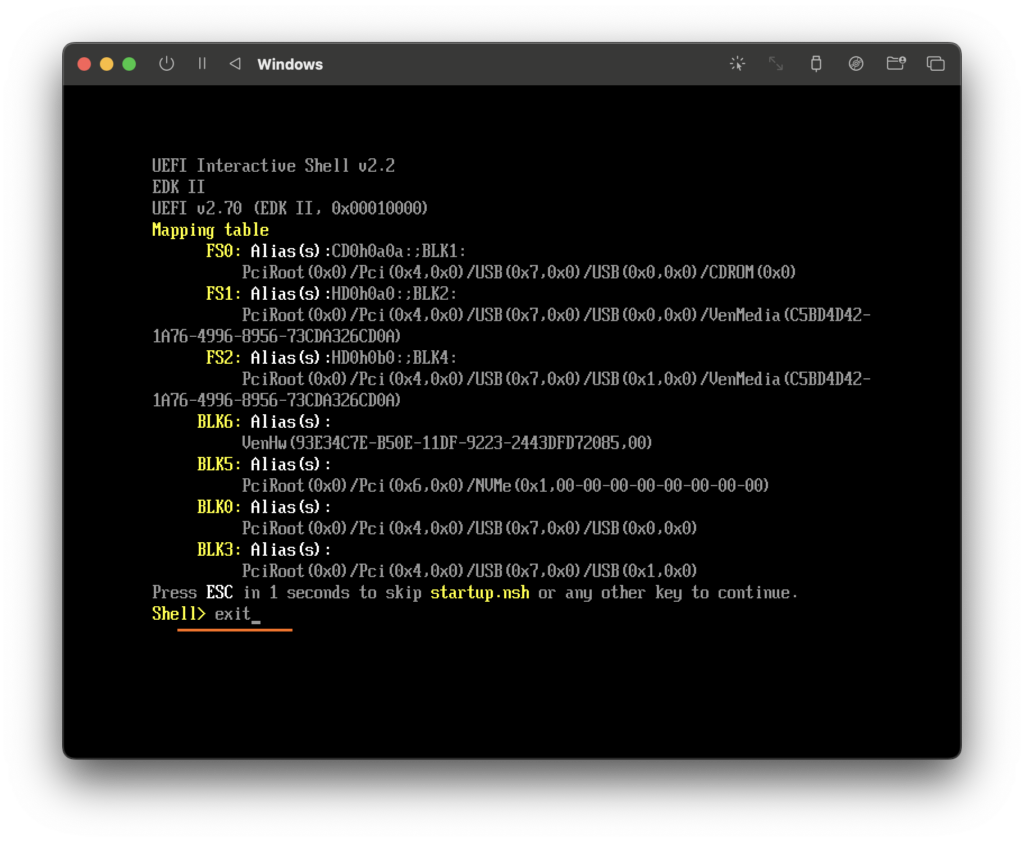
Aguarde o início da instalação do Windows e selecione o idioma e formato de hora e moeda “Português (Brasil)“. Clique em “Avançar”.
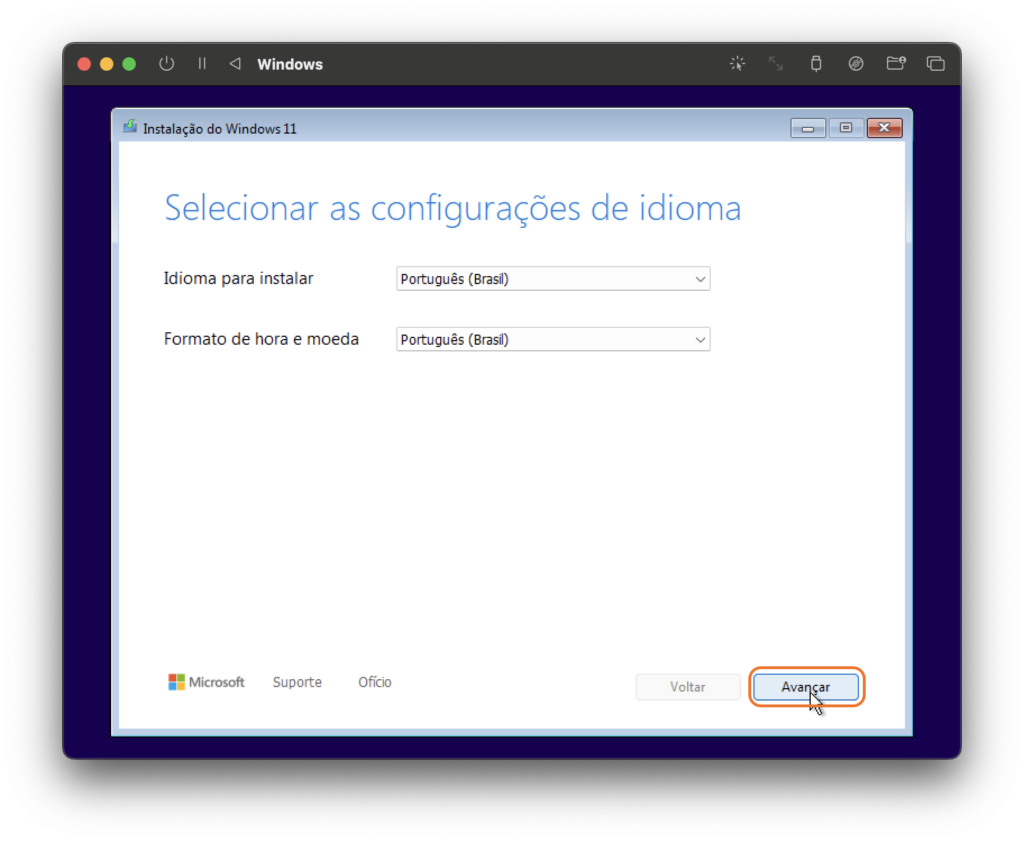
Prossiga até a tela Chave do produto (Product key) e clique em “Não tenho uma chave de produto“.
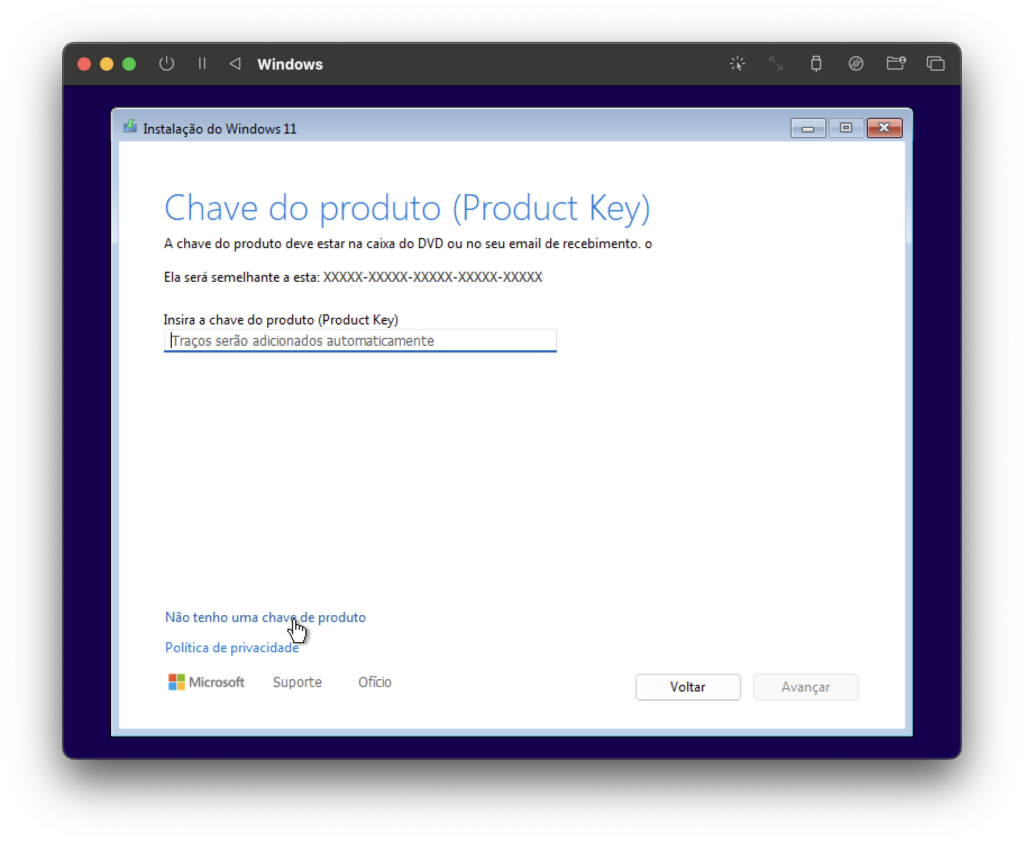
Selecione a imagem do Windows desejada e clique em “Avançar“.
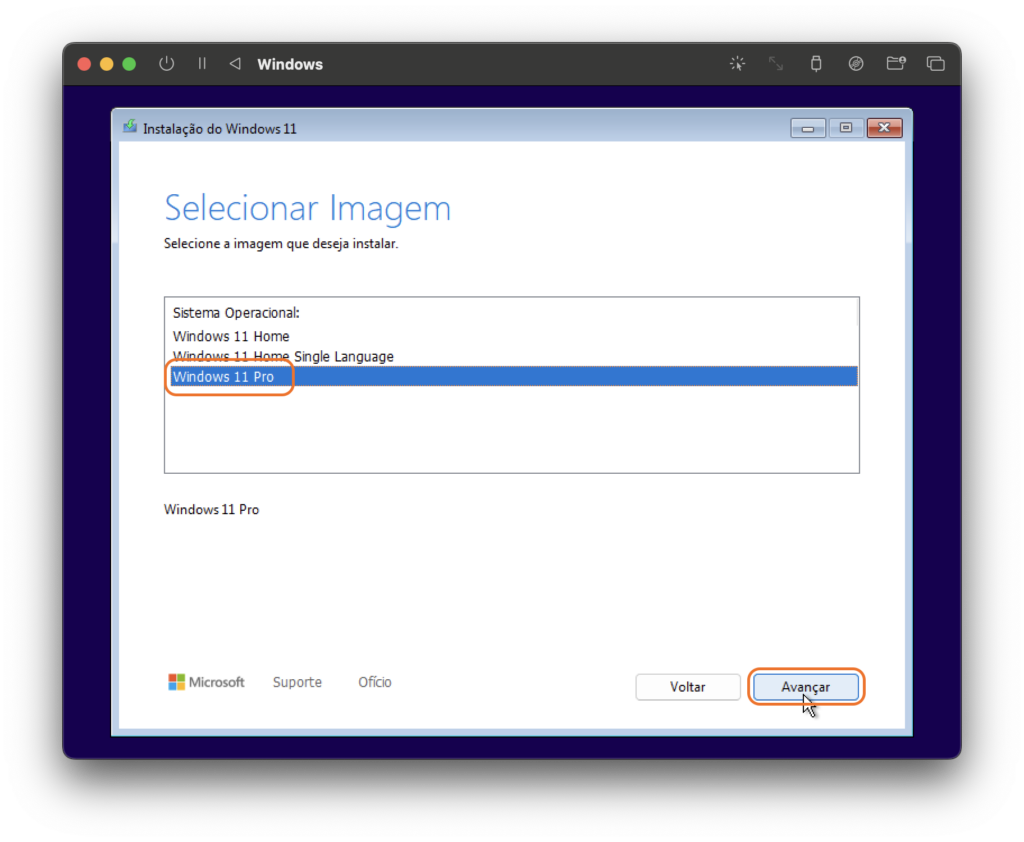
Prossiga com a instalação e configuração do Windows. Aguarde quando o Windows reiniciar e mantenha o Mac ativo até completar a instalação.
Instalando drivers do UTM
Quando solicitado, clique em “Next” para instalar os drivers do UTM.
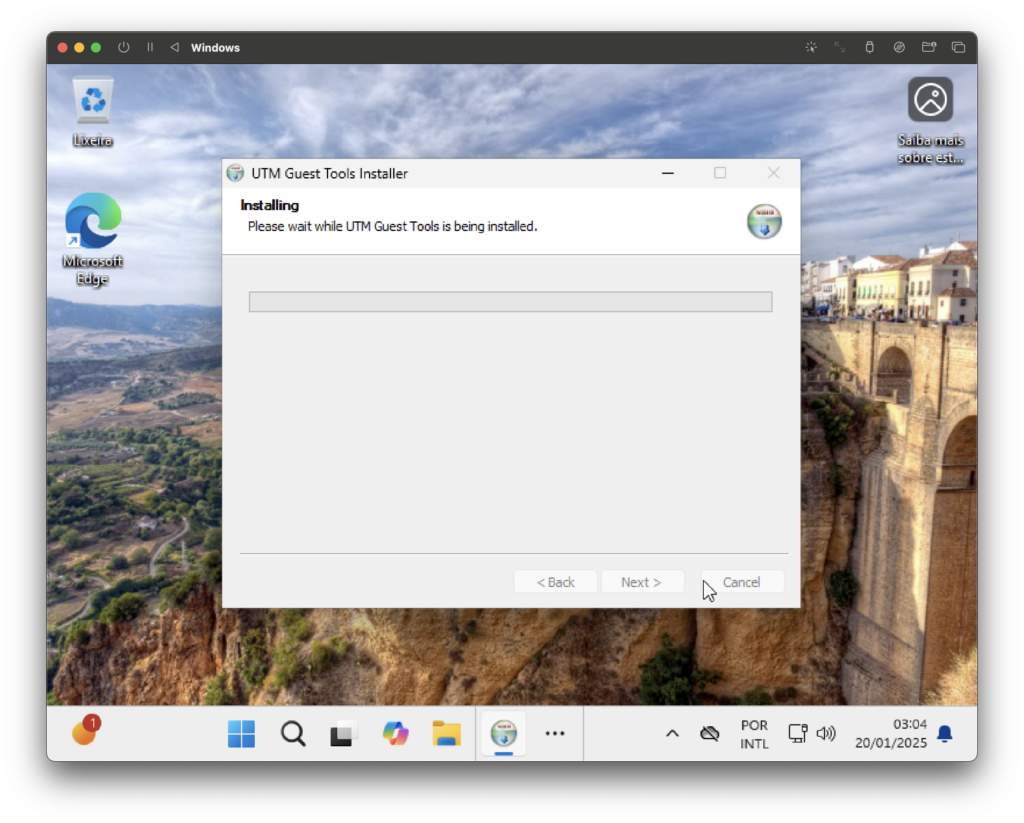
Ao final, o Windows estará pronto para uso e você poderá instalar os softwares que deseja.
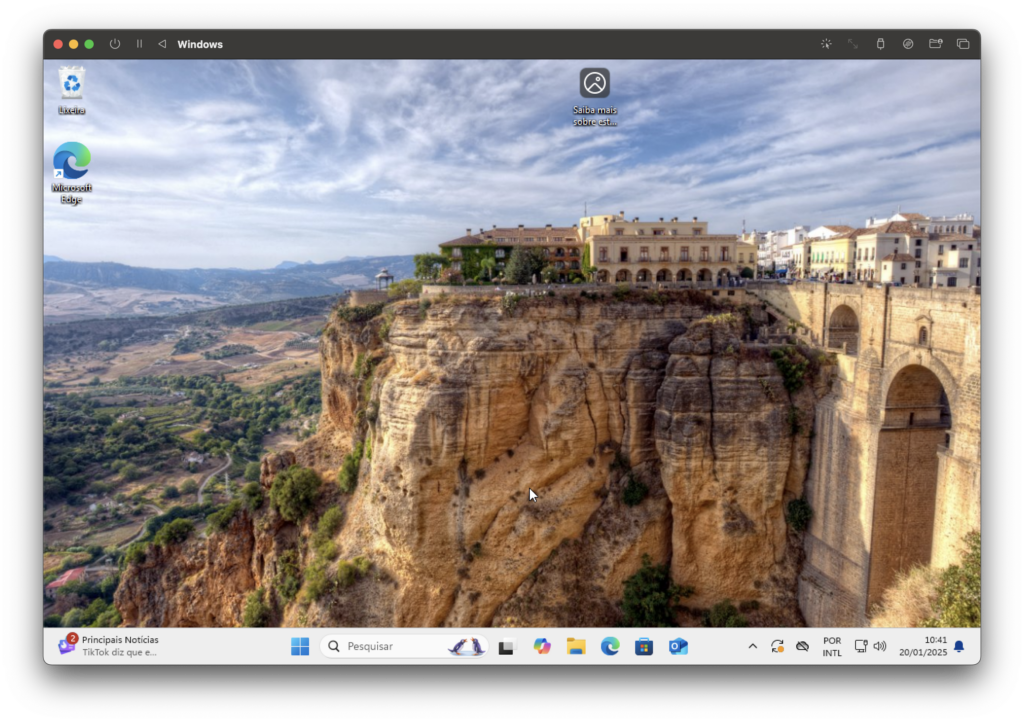
Conclusão
Nesse tutorial você aprendeu a instalar o Windows 11 de forma gratuita no macOS com virtualização utilizando o UTM.
O tutorial é destinado a Apple Silicon, mas os mesmos passos se aplicam a computadores Mac com arquitetura Intel, desde que se utilize a ISO para arquitetura Intel.
